શેવાળમાં 2007 મંજૂરી વર્કફ્લો બોક્સ પોતે બહાર ઉપલબ્ધ છે. જસ્ટ અમે પછી અમે મંજૂરી પ્રક્રિયા સાથે તૈયાર છે માત્ર થોડા પગલાંઓ રૂપરેખાંકિત કરવાની જરૂર છે.
મંજૂરી વર્કફ્લો રૂપરેખાંકિત થયેલ હોય દસ્તાવેજ માત્ર ફાળો આપનાર અને સરકારી સાક્ષી દૃશ્યમાન થશે.
પગલાંઓ સામગ્રી મંજૂરી વર્કફ્લો રુપરેખાંકિત કરવા માટે
Open the Document Library
Click Settings -> Document Library Settings
In Document Library Settings under Permissions and Management Click Workflow Settings
Document Library Settings -> [Permission and Management] Workflow Managements
શેવાળમાં 2007 it has some prebuilt workflow templates for the following workflows
- Approval
- Collect Feedback
- Collect Signatures
- Disposition Approval
- Three State
Now Select the Approval Workflow and give the unique name for the workflow instance.
Select the Existing Task List Name or create new Task List for this approval workflow.
Select the Existing History or create new workflow history to maintain this workflow history.
Under Start options you can specify how this workflow can be started.
· Allow this workflow to be manually started by an authenticated user with Edit Items Permissions
· Start this workflow when an item is created
· Start this workflow when an item is changed
If you choose “start this workflow when an item is created” it will automatically starts workflow when new item is added to the document library.
If you choose “start this workflow when an item is changed” it will automatically restarts the workflow when the items in the document library is modified.
Under workflow task
If you choose Assign Task to “All Participant Simultaneously” It will create the task for all participants at the same time. The workflow will be completed only after the approval of all approvers.
If you choose Assign Task to “One Participant at a time” It will follow the sequence of activity first the workflow task will be created to the first user and once its approved then only it will move on to the next approver.
If it’s required you can set the due date for the workflow.
The workflow status also can be notified other than the participants of the workflow by giving the name on notify others column.
We are creating the workflow for Content Approval. So don’t forget the check the option “Update the approval status (use this workflow to control content approval)”
Now you successfully created approval workflow.
You have to enable the content approval in the document library then only it will restrict other users to access it.
When you enable content approval the document will be visible only to contributor/author and approver, it will not be visible to other users in document library.
Open Settings -> Document Library Settings
Under General Settings -> Versioning Settings
Require Content Approval for Submitted Items? Choose Yes
And Click OK to Save the Settings.
Now Open the Document Library and upload the Document
Now the document is uploaded the Document Library
If you login using some other user credential (not an approver/contributor). The document will be displayed in the document library.
If you feel this post helps you to create workflow for content approval. Please leave your valuable comments.
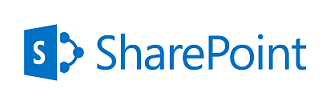
This is pretty explanatory.I see a awesome work here
Thanks for the walkthrough, ઉદય. It works fine for me when I set it to automatically start the workflow when a new item is created. જો કે, when I have it set to kickoff when either a new item is created or edit, once I approve the task, it completes the workflow and immediately starts a new workflow. Essentialy it’s a stuck in a loop upon it’s own update of the content approval status. Any ideas on how to fix this?
Can I apply content approval with picture library also?
Hi Nilesh,
હા….you can use it for Picture Library also.
ટીમે,
~ ઉદય
“An error occurred while running the approval workflow. Please review the workflow status. ” What does this mean?
I have checked:
“Start this workflow when an item is changed”
as well as “Start this workflow when a new item is created.”
Problem is that when a user goes to change and item, it does not seem to kick off the workflow.
Is it true that a Workflow can only be initiated once per item?
I have checked:
“Start this workflow when an item is changed”
as well as “Start this workflow when a new item is created.”
Problem is that when a user goes to change and item, it does not seem to kick off the workflow.
Is it true that a Workflow can only be initiated once per item?
I am facing exactly what Kelly experienced.
“it’s a stuck in a loop upon it’s own update of the content approval status”
It seems like a bug!!
When adding a workflow, I dont have three-state as an option. I go to see if its in the list of items to activate and it is not. Im using sharepoint server 2007. Where is it?????
I wish to implement and HR module for Staff Leave Application and Expenses Claims. Can I use the out-of-box features to do so? Any template from MOSS 2007 that I can install with workflow routing? આભાર.
Cher
Any idea how should the workflow handle if urgent task is pending on a pprover who has left the terminal for sometimes? can we automatically route the task to another approver after certain timing?
Cher
ત્યાં,
very good explanation.
But is t possible to disable “manual” start of workflow and/or the workflow list by document libray ?
આભાર
David
Nice post…Thank you for sharing some good things!!
HI Uday
Nice blog…
Could you please let me know after approved the list or doc the mail to going to requestor only, instead can we send the approved/rejected mail to cc’ds as well?
If yes? HOW
Thanks in advance
ત્યાં, my issue is that I want to assign the workflow in parrelel to all participants, I cannot however stipulate the amount of days the workflow should expire in using the parallel option, this can only be set if I use the assign workflow in Series option, how would I set it up using the parralel option with the Due date being a number of days?
Appreciate the help thanks.
Boa tarde,
Queria saber se para configurar o workflow eh necessário que o serviço de email do sharepointe esta configurado??E URGENTE
Just noticed a bigger bug here.
MS purges workflow data every 60 days.
So, any doc thats approved today, may look unapproved after 60 days!
પણ, even un approved files are visible.. Which is not the case in simple document approval (No workflow).
Any ppl with similar experience… and any workaround?