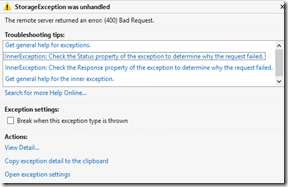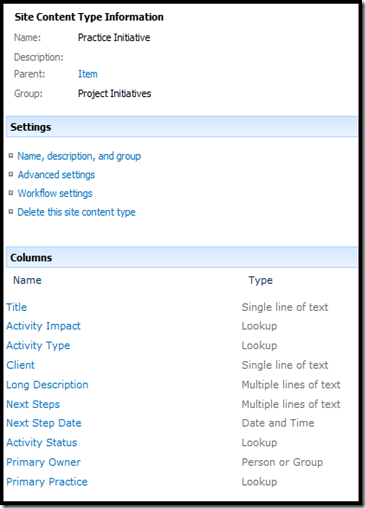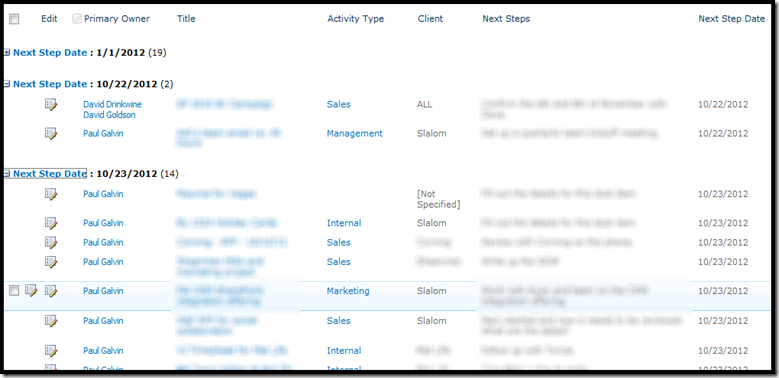[Update 3/26: I got a tweet from the @Surface people asking if they could help me with anything, so I made a plug for Swype, which they acknowledged with an “Interesting – Thanks for the feedback, Paul!” I really think that Swype would make this device much easier to use for casual productivity. (Also, fixed a typo pointed out to me by an old friend – thanks, Mike!)]
My office won a contest earlier this year with a small cash award attached to it. I used the money to subsidize the purchase of a Surface Pro (128GB with the 2-year insurance plan) and I’ve been using a good deal since then. I bought it from the Microsoft Store at the mall by Columbus Circle in Manhattan. Total price was about $1300 USD with the better keyboard and the sucker’s insurance 🙂
I only got it 4 days ago and already I can hardly imagine not having it. I brought to bed to read the so-far excellent Programming Windows 8 Apps with HTML, CSS, and JavaScript and it was the first thing I reached for when I woke up.
Here are some impressions, in no particular order:
How touching: I want to touch every screen I see now.
Windows 8 is for touch devices: I have a much stronger appreciation for Windows 8. This O/S translates much better to a touch device than it does a keyboard. At first, I didn’t know how to barely get started but it quickly became second nature for me. And it’s very fast and responsive, so you don’t feel like you’re lagging around or paying a penalty for a mistake. I’m not an expert with the UI (mystery things still happen) but I’m flying all around the place with a good deal of confidence after a relatively small handful of hours on it
At the same time, now that I’ve been using touch, I have a much better understanding of the O/S from a Dell laptop perspective. The mouse pad on my E6430 doesn’t compete with the Surface’s multiple points of contact, etc., but it does do a good job with some of the gestures. But regardless of the mouse pad, having worked with the surface now, I know what’s happening when I move my mouse cursor around and various little cues pop up in the corners and such.
I also want to point out a line from this blog post by Brandon Carson:
Along comes Microsoft with a different perspective of how an operating system should support its users. Instead of two OS’s and a fragmentation between devices, Microsoft builds a new OS to blend the lean-back experience with the desktop experience and give the user control over how to interact with their device."
That line crystallized for me the whole point of Win8 as an O/S. It’s an iPad and it’s laptop. I like that. I like that a lot. I don’t bring my laptop to bed very often and when I do, it’s a novelty and a pain. This thing can go everywhere with me, including work.
The windows store is awesome! I just assumed, when I bought the Surface, that the windows app store would be a complete waste of time, a barren waste land of half-hearted apps clinging to the rocky soil, sad and pathetic. I think that the various anti-Microsoft peoples are winning the hearts and minds argument here. Although it’s empirically true that Apple and Google have bazillions more apps in their stores, dwarfing MSFT, MSFT still has a goodly selection and it’s growing. My point isn’t that MSFT’s store is “better” than those, but that it’s not as bad as the intertubes will make you think. Give it a look. There are many interesting apps out there.
Pen is awesome!: I have wanted the ability to write and sketch architecture diagrams FOREVER. All the 3rd party things always felt kludgy unless you bought one that was expensive and I just didn’t feel like it. With the surface, it’s totally natural and quick, plus lots of interesting apps available. These include paint.net, something interesting from Evernote (Skitch), Onenote (which has first class support for the pen), PowerPoint (allows annotating and drawing during presentations). I have barely scratched the surface here and I am loving it. Check out this blog post for a more professional opinion on how Surface can be used for more industrial strength art. I can’t wait for my next PPT demo.
It plays Civ5! (with a little help from some friends): Civ with touch is really neat 🙂
Some annoyances:
- Battery is not great. No better than my laptop. I have this vague notion that batteries need to be “conditioned” (but that’s probably nonsense) so if that’s the case, it may get better.
- Keyboard is tiny. But, I have been getting used to it.
- No Swype! I just started using Swype a few months ago on my Galaxy S3 running Android and I can’t believe how productive it made me. Not having that on Win8 is really frustrating and it seems like it will be a long time, if ever, before Swype is available. Some other 3rd parties are working on it but my 30 seconds worth of research implies that the O/S jsut doesn’t support it. (If you aren’t using Swype or one of its cousins you should stop reading this blog post and give it a try; this post will almost certainly still be here once you get back).
- Overall form factor – still getting used to it. It’s a beautiful screen and Netflix is great on it. Web browsing is great on it. But, MS Word – kind of hard and not very touch friendly (to me, so far). I’ve seen screen shots of people using visual studio on it – that seems like a stretch. But I’m going to give it a try at some point.
So, there you go! Hope this helps someone thinking about about it. It’s too early for me to say “buy it!”. I’ll revisit this post in a week or so and follow up.
</end>
 Subscribe to my blog.
Subscribe to my blog.
Follow me on Twitter at http://www.twitter.com/pagalvin